Adobe Lightroom Workflow: Bequeme Fotoverwaltung mit vielen Bildern, mit dem Tablet von überall aus

- Adobe Lightroom Workflow: Bequeme Fotoverwaltung mit vielen Bildern, mit dem Tablet von überall aus
- 1. Fotos machen und hier schon vorsortieren
- 2. Bilder auf den Festplatte schaufeln
- 3. Ab in die Cloud mit den Bildern
- 4. Nun ab in die Hängematte und entspannt Bilder entwickeln
- 5. Qualitätskontrolle am großen Bildschirm
- 6. Ab in die Welt mit den Bildern
- Zum Schluss
- Links
Als jemand, der sehr gerne Reportage- und Street-Fotografie macht, bringe ich von meinen Kurztrips oft Tausende von Bildern mit nach Hause. Da sich Situationen meist nicht wiederholen, bin ich froh, ein Bild mehr gemacht zu haben das dann den passenden Moment eingefangen hat. Um diese Bilderflut effizient zu organisieren und zu bearbeiten, habe ich einen bequemen Workflow für mich gefunden, der mir hilft, schnell und einfach die besten Aufnahmen zu finden und direkt auf meinem iPad zu bearbeiten. In diesem Blog-Beitrag möchte ich euch Schritt für Schritt zeigen, wie ich meine Fotos in Adobe Lightroom Classic (LrC) importiere, mit der Adobe Creative Cloud und Lightroom Mobile (LrM) synchronisiere, um dann bequem in der Hängematte (oder an jedem an deren Ort) ganz entspannt an meinen Projekten zu arbeiten. Ich denke, dieser Workflow ist für jeden etwas der viele Fotos machen und kann euch helfen, eure Bilder bequemer zu entwickeln und letztendlich auch gezeigt zu bekommen.
Dies ist der für MICH perfekte Adobe Lightroom Workflow. Im Internet findet ihr noch ganz viel mehr perfekte, super oder professionelle Workflows mit Lightroom Classic und Lightroom (Mobile). Mein Weg ist ein Weg von vielen möglichen in dem System. Außerdem beschreibe ich den Weg mit meinem Apple iPad (‚kleine Variante‘, 5. Generation mit M1 Prozessor und 256 GB Speicher). Mit Android-Tablets sollte der Workflow aber ähnlich funktionieren.
1. Fotos machen und hier schon vorsortieren
Direkt in der Kamera mit Ordner System schaffen

Der Prozess startet eigentlich schon vor dem ersten Bild in der Kamera. Ich lege mir für jedes Thema bzw. jeden Ort, wo ich bin, immer einen neuen Ordner in der Kamera an. Dieser bekommt den aktuellen Monat und Tag als Namen. (Leider kann man in Canon nur bestimmte Zeichen der Struktur beeinflussen und dies auch nur in den aktuellen Kameras).
Bin ich auf einer Reise, lege ich bei jedem Ortswechsel einen neuen Ordner an, z. B. wenn ich mit dem Zug in den nächsten Ort fahre. Es macht auch thematisch Sinn: z. B. zuerst den Markt fotografiert und dann geht es im neuen Ordner fotografisch weiter ins Museum.
Das ist bestimmt nicht immer thematisch 100 % sauber getrennt, aber es macht später die Bilderentwicklung einfacher. Ich kann dann Ordner für Ordner durchgehen und weiß, wo ich fertig bin mit der Entwicklung und wo nicht. Es ist halt einfacher und motivierender, 80 Bilder vom Marktplatz durchzugehen als 800 der ganzen Innenstadt. Die Thematisch zusammenhängenden Bilder oder Reportagen sammeln ich dann später in Sammlungen im Lightroom.
Ein erster Stern in der Kamera

Ich ordne aber nicht nur in der Kamera, sondern ich mache auch eine erste Vorsortierung hier. Wenn mal Pause vom Fotografieren ist, z. B. während der Busfahrt oder im Cafe, gehe ich die Bilder auf der Kamera durch und markiere alle Bilder mit einem Stern, die gut sind (heißt Bilder könnten technisch und inhaltlich funktionieren). Müllbilder, wo ich den Boden fotografiert habe oder alles verwischt ist, werden direkt gelöscht. Mit der tollen RATE-Taste an der Canon R6 II geht das inzwischen super einfach. Alternativ geht auch die Verbindung mit der Kamera-App auf dem iPad zur Kamera. Dann hat man einen größeren Screen zur Verfügung. Ich nutzen hier nur einen Stern, weitere Sterne gibt es dann später in Lightroom. Dazu unter Punkt 4 mehr.
2. Bilder auf den Festplatte schaufeln
Alle Bilder werden dann auf meine SSD kopiert, mindestens einmal am Tag zur Datensicherung. Die Ordern erhalten zusätzlich zu dem Namen aus der Kamera (bei Canon LLLLMMTT LLLL = laufende Nummer. MM Monat, DD Tag) einen Ort und eine Bezeichnung des Inhaltes (z.b. 10140821 Tbilisi 4 Markt) Damit weiß ich schon mal, worum es sich handelt. Mit dem Canon-Namen aus der Kamera halte ich den Überblick, ob ich auch alle Ordner von der SD-Karte bereits gesichert habe und welcher Order auf der Speicherkarte auch der Ordner in der Sicherung ist. Täglich importiere ich die Bilder dann auch in Lightroom Classic auf meinem MacBook Air.
Später zuhause wird dann die laufende Nummer in das Jahr geändert. Der Ordner ist dann YYYYMMDD (YYYY Jahr, MM Monat, DD Tag – z.b. 20240821 Tbilisi 4 Markt) + Ort + Beschreibung. Ggf. lege ich hier noch weitere Ordner an, um die Themen sauber zu halten. Größere Reise sammle ich in einem extra Ordern (z.b. 202408 Georgien). Möglichst sollte jeder besuchte Ort oder jede Reportage ein eigener Ordner und so die Bilderflut je Ordner überschaubar sein. Nicht mehr als 100 Bilder pro Ordner wären gut.
Diese Struktur ist dann meine Arbeitsstruktur in Lightroom Classic und wird danach nicht mehr geändert. Die Ordner werden dann zuhause, so auch auf den Backup-Platten, gesichert und regelmäßig gesynct mit dem Arbeitsordner auf der SSD.
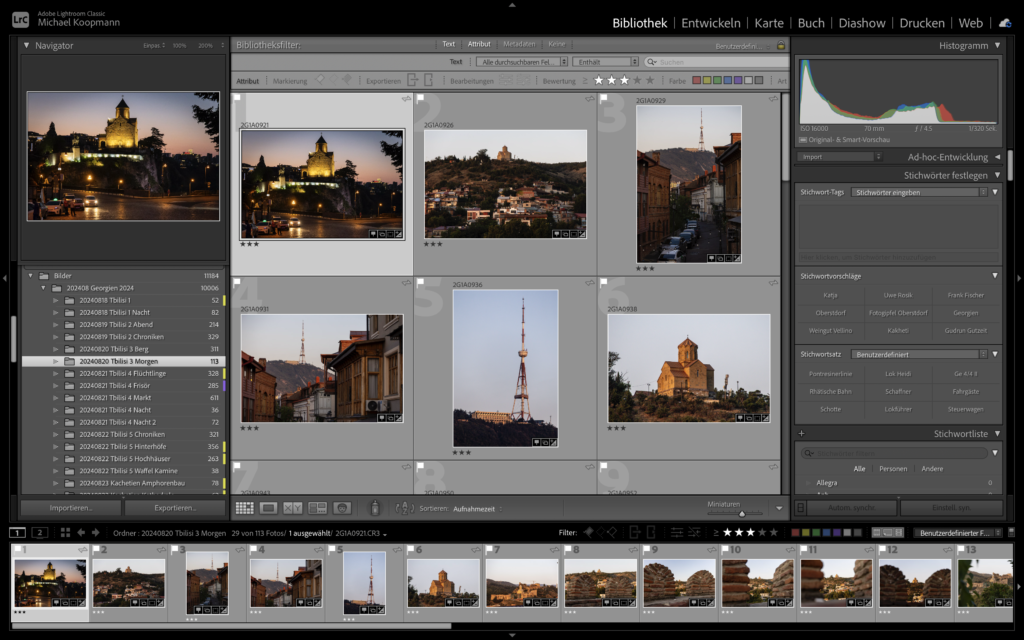
3. Ab in die Cloud mit den Bildern
Alle mit den einem Stern bewerteten Bilder packe ich nun in LrC in eine oder ggf. auch mehrere Sammlungen mit einem Namen, den die Reise oder das Projekt präsentiert (z.b. 202408 Tbilisi). Dies kann bei mir auch mal mein Teil der Reise sein, weil ich gerade Lust habe, mich um diese Bilder zu widmen. Wenn hier die ‚Happen‘ etwas kleiner sind, macht es dann auch einfacher, weil man nicht vor einem riesen Berg an Bildern steht. Diese Sammlungen dienen eigentlich erstmal weniger für eine richtige Struktur, sondern nur dafür, LrC zu motivieren, diese Bilder nun in die Adobe Creative Cloud zu laden.
Auf meinem iPad synce ich die Bilder dann mit der Lightroom Mobile App. An der Sammlung sage ich meist „Lokal speichern“, damit die SmartPreviews lokal auf dem iPad gespeichert werden und mir so auch unterwegs bzw. ohne Internet zur Verfügung stehen und ich die Bilder überall bearbeiten kann. Durch die SmartPreviews verbrauchen die Bilder auch in Lightroom Mobile auf dem iPad nur ein Bruchteil des Platzes der Originalbilder.
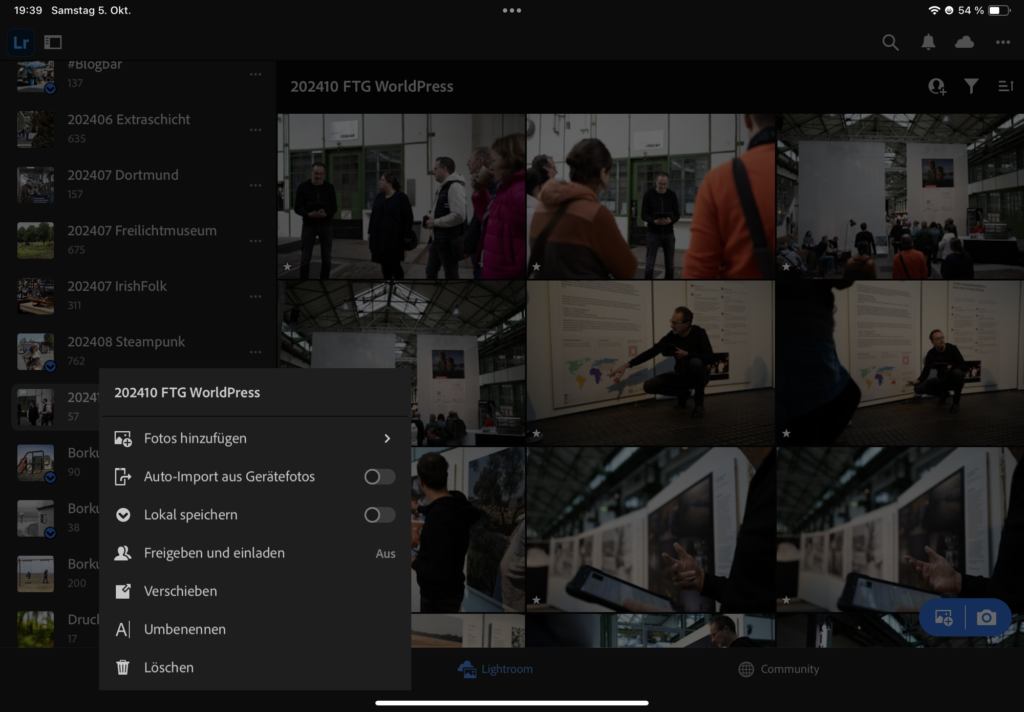
Kleiner Exkurs: Smart-Previews Lightroom
Tipp: Was kaum jemand zu wissen scheint: Beim Sync von Sammlungen aus LrC werden nicht die kompletten Bilder/RAWs in die Adobe Cloud gesynct, sondern nur SmartPreviews (bzw. denglisch Smart-Vorschau). Das geht einerseits deutlich schneller, auch über langsames Internet, und hat den großen Vorteil, dass diese Smart-Previews KEINEN Speicherplatz in der Cloud belegen. Das bedeutet, wenn ihr das kleine Adobe Creative Cloud Foto Abo mit den 20 GB Speicher in der Cloud habt, wird euch von diesen 20 GB kein Byte Speicherkontingent für diese Bilder abgezogen. Ich habe nun bestimmt 100.000 Bilder in der Cloud, aber kaum Speicherkontingent genutzt. Somit brauche ich mir nicht das teure große Abo zu leisten.
Smart-Previews in Lightroom sind DNG-Dateien (Adobe’s Digital Negative), die bei der Erstellung eine Auflösung von maximal 2560 Pixeln auf der längsten Seite haben. Diese Vorschauen sind verlustbehaftet komprimiert, um die Dateigröße deutlich zu reduzieren, typischerweise auf etwa 1–5 % der Originalgröße. Smart-Previews ermöglichen es dann auch ohne Zugriff auf die Originaldateien, Bearbeitungen vorzunehmen, die später nahtlos auf die Originaldateien angewendet werden, sobald diese wieder verfügbar sind.
Grob gesagt: die Smart Previews sind klein gerechnete & komprimierte RAW-Dateien. Diese haben fast alle Vorteile eines RAW, nur in kleinerer Auflösung. Die geringe Auflösung reicht (mir) für eine grobe Sichtung und Bearbeitung auf dem Tablet. Da alle Bearbeitungsschritte vom Tablet über die Creative Cloud auch innerhalb von Sekunden wieder zurück ins Lightroom Classic syncen, habe ich keinerlei Probleme, hier später die Bilder im Detail zu bearbeiten. Bei mir sind das meistens so die letzten 10 % am Bild.
4. Nun ab in die Hängematte und entspannt Bilder entwickeln
Nun kann ich überall mit dem iPad meine Bilder auswählen und bearbeiten: Unterwegs im Zug, auf der Parkbank, im Bett oder halt am liebsten in meiner Hängematte. Wenn ich Lust habe, greife ich zum Tablet und gehe in meine Bilder. Dieses ‚Ich muss jetzt an den Schreibtisch und zum Laptop‘ fällt komplett weg. Das Bearbeiten am Tablet hat für mich einen viel kleineren Widerstand und ich kann es überall machen, wenn ich mal etwas Zeit habe.
Die Bedienung der Lightroom Mobile App ist recht ähnlich zum Lightroom Classic und lässt sich für mich auch sehr gut mit den Fingern bedienen. Ein Stift kann aber auch praktisch sein. Auf die Bedienung der App will ich hier nicht weiter eingehen. Dafür gibt es genügend andere Tutorials:
Lightroom-Mobile-Tutorials im Web
- Ultimativer Lightroom Mobile Guide: Mal schnell coole Fotos mit dem Smartphone erstellen
- Lightroom Mobile Tutorial mit Ben Jaworskyj auf YouTube
Der Bilder Filter – Wie komme ich an die guten Bilder?
Ich versuche, mich bei der Auswahl der Bilder nun an das Prinzip von Thoman B. Jones zu halten, den ich das erst mal im Online-Kurs Abenteuer Reportagefotografie gehört habe. Den Ursprung dieses Systems ist glaube ich aus dem Buch von Sebastian H. Schröder: „Eins reicht.“.
Meine Definition der Sterne
- 0 Sterne
- Nicht brauchbar. Unscharf, technisch oder inhaltlich komplett daneben.
- 1 Stern ☆ (oder die weiße Flagge in LR)
- Bilder funktionieren technisch und inhaltlich.
- 2 Sterne ☆☆
- Bilder, die nicht direkt überzeugen. Oft Bilder einer Serie, wo es halt besser Bilder gibt. Diese Bilder könnten aber bei einer späteren Durchsicht mal nützlich sein.
- 3 Sterne ☆☆☆
- Dies sind gute eigenständige Bilder oder eine gute Serie – diese Bilder lohnen sich, in Lightroom zu entwickeln/zu bearbeiten! Hier gibt es keine Dopplungen oder Serienschüsse mehr. Diese Bilder kann man vorzeigen.
- 4 Sterne ☆☆☆☆
- Bearbeitete, gute Bilder – Diese sind ästhetisch und inhaltlich stark und landen irgendwann mal im Web, auf Instagram oder werden bei zukünftigen Projekten genutzt.
- 5 Sterne ☆☆☆☆☆
- Wirkliche Top-Bilder – Diese Fotos stechen besonders heraus und könnten die Aufmacher oder Highlights eines Projektes werden – dies sind dann meist nur eine Handvoll Bilder.
Der Griff zu den (Lightroom-) Sternen
Wie komme ich nun zu den Bildern? Es hilft eigentlich nur, die Bilder 5-mal am Tablet oder PC durchzugehen und zu den Top-Aufnahmen zu kommen:
- Ich gehe nun alle diese ‚1-Sterne-/geflaggten‘ Bilder durch und geben den besseren Bildern einen zweiten Stern, das dünnt z. B. „Serie-Schüsse“ gut aus.
- Dann gehe ich alle ‚2-Sterne-Bilder‘ durch und geben den Bildern, die so aussehen, als ob es sich lohnt, diese zu bearbeiten/zu entwickeln, einen dritten Stern. Dies sollten eigentlich eigenständige Bilder sein und bei Serienschüssen die vermeintlich 1-3 besten Bilder der Serie.
- Die ‚3-Sterne-Bilder‘ sind nun die Bilder die ich anfange am Tablet (am besten in der Hängematte) zu entwickeln: Profil setzen, Grade richten, Licht anpassen, Farben anpassen, Vignette und ggf. die ein oder andere Maske. Ich schreibe hier bewusst ‚entwickeln‘ – Ich versuche hier eigentlich nicht viel am Bild zu bearbeiten oder zu verändern. Ich will das Bild so entwickeln wie ich es (meine) gesehen zu haben in der Situation.
- Bilder, die durch diese Entwicklung gekommen sind (und mir immer noch gefallen), erhalten dann den vierten Sterne. Das sind nun die Bilder, die wirklich schön sind und auch nach Instagram / in den Blog kommen könnten. Den vierten Stern erhalten die Bilder meist, wenn ich sie einmal in Lightroom Classic, auf dem großen Monitor und mit den Original-RAWs angeschaut habe. Siehe aber auch Punkt 5.
- Den 5. Stern erhalten dann die wirklich grandiosen Bilder, die aus den 4-Sterne-Bildern herausstechen.
Theoretisch könnten alle Bilder mit weniger als 2 Sternen gelöscht werden. Ich bin hier aber ein ‚Bildermessie‘ und auch nicht konsequent. Ich behalte alle Bilder – aber es kommt sehr selten vor, dass ich mir Bilder aus dieser Kategorie mal wieder anschaue. Ab und zu gibt es aber mal einen Moment, wo ich was bestimmtes suche, dann scrolle ich auch mal durch 1-2-Sterne-Bilder. Es kann auch mal vorkommen das ich bei kleineren Bilderserien den ‚2 Sterne Schritt‘ überspringen.
Problem an dem System ist…
… hier nicht konsequent zu sein, und leider bin ich das oft nicht. Manchmal greife ich auch einfach in die Sammlung rein und fange an Bilder zu bearbeiten, weil ich gerade Lust darauf habe und ich das Bild einfach entwickelt sehen möchte. Das bringt dann zwar schnelle Ergebnisse, ärgert mich dann aber später, weil es dann ‚blinde Flecken‘ in der Bibliothek gibt.
Sternebewertung auf dem iPad
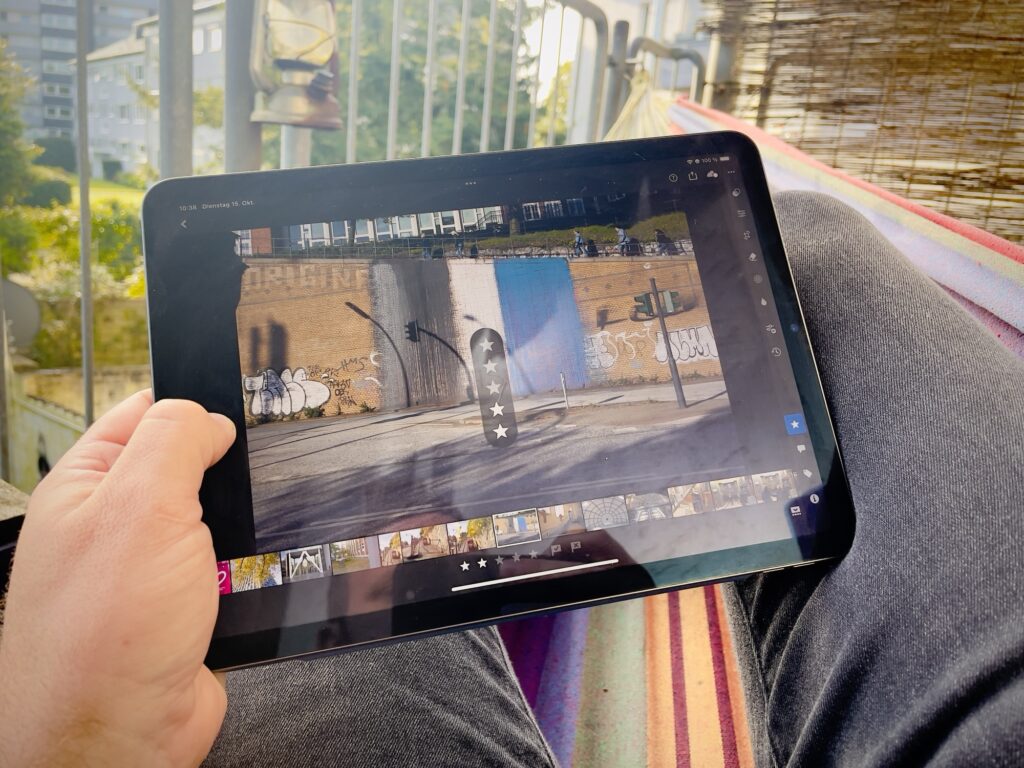
Was ich in der Lightroom Mobile App sehr schätze, ist die Möglichkeit, mit einfachen Finger-/Wischgesten die Bildbewertung zu setzen. Hat man unten recht im Menü den Stern ausgewählt, kann man nun mit einfachen Fingerbewegungen die Bilder bewerten. Mit einer Aufwärtsbewegung des Daumens auf der linken Bildschirmhälfte wird die Sternebewertung hochgesetzt und mit einer Abwärtsbewegung verringert. Mit dem Finger auf der rechten Bildschirmseite kann man die Flaggenbewertung setzen. Mit einem Fingerwisch nach links kommt man zu den nächsten Bildern. So kann man mit nur zwei kleinen Fingerbewegungen seine Bilder durchgehen. Total entspannt und so macht das Bilder durchgehen richtig Spaß.
5. Qualitätskontrolle am großen Bildschirm
Immer wenn ich im WLAN vorbeikomme, syncen sich die Änderungen (bei offener LrM App) automatisch mit der Cloud und ich habe nach wenigen Sekunden alle Änderungen und Entwicklungsschritte in meinem Lightroom Classic und auch wieder als XMP-Datei auf meiner Festplatte neben den Originalbildern liegen.
Ab großem Monitor mache ich nun meine ‚Qualitätskontrolle‘ und schaue mir alle bearbeiteten 3-Sterne-Bilder an. Ist der Horizont auch wirklich gerade? Ist das Bild auch wirklich knackig scharf? Passen die Farben und die Entwicklung? Hier fallen dann immer mal wieder einige Dinge auf dem großen Bildschirm auf, die ich auf dem Tablet nicht gesehen habe. Aber die Nacharbeit hält sich meist in Grenzen und ist recht schnell gemacht. Zu diesem Zeitpunkt bekommen die Bilder ihren vierten Stern. Die wirklich Top-Bilder dann auch auch den fünften Stern.
Die Bilder mit 3 Sternen und mehr erhalten von mir in Lightroom Classic dann auch Geo-Tags (nachträgliches verknüpfen der GPS-Infos – wenn nicht bereits vorhanden) und ein paar Stichwörter (Foto-Art, Ortsbeschreibung, Person, Besonderheit). Das funktioniert im Lightroom Mobile einfach nicht gut.
Abgearbeitete Ordner im LR-Classic-Katalog erhalten von mir dann eine farbige Kennzeichnung. Grade bei längeren Kurztrips kann ich so gut sehen, welche Ordner ich durchgearbeitet habe und welche Ordner mich bisher nicht interessiert haben oder ich vielleicht auch nur halb durchgegangen bin.

6. Ab in die Welt mit den Bildern
Spätestens jetzt (meistens schon bei 4 Sternen) bin ich so weit, dass die Bilder endlich raus in die Welt können. Exportiert aus dem Katalog und ab hier in den Blog, nach Instagram, in den Vortrag oder in alle anderen Projekte. Den Ihr wisst ja: #BilderWollenGezeigtWerden!
Immer öfter bediene ich mich aber auch von unterwegs an den Bildern aus Lightroom Mobile und exportiere die entwickelten Bilder aus dem Smart Preview. Das Handy mit der LrM-App habe ich halt immer dabei und so komme ich mal schnell an die Bilder. Auch das macht eigentlich keine Probleme und die exportierte Auflösung reicht für Instagram oder das Web auf jeden Fall.
Zum Schluss
Dies ist nun mein bequemer ‚Hängematten-Workflow für Foto-Messis‘, mit dem ich aktuell sehr zufrieden bin. Das Entwickeln der Bilder am Tablet ist für mich ein echter Game-Changer, und seitdem ich so meine Bilder durchgehe, mache ich Bildbearbeitung sehr gerne.
Nachteile
Der Workflow hat aber auch Nachteile. Vielleicht habt ihr ja noch Ideen, wie man den Workflow verbessern könnte:
- Mein Reisesetup ist viel zu groß. Es besteht derzeit aus iPad und MacBook. Das ist ein Gerät zu viel! Gerne würde ich auf das MacBook verzichten, aber jeder Prozess nur mit der Lightroom-Mobile-App als Quelle sagt mir bisher aus verschiedenen Gründen nicht zu.
- Man muss sich konsequent ans System halten. Oft greife ich mal in die Bilder, weil ich gerne eine Reportage oder einige Bilder unbedingt bearbeiten will. Wenn ich das nicht sauber durch Ordner im LrC trennen kann, besteht eine Gefahr, dass ich Bilder komplett vergessen habe, weil ich sie nicht durchgegangen bin, und diese nun halt keine 3 Sterne haben.
- Struktur in den Sammlungen ist ein Problem. Hier fehlt mir noch ein Konzept. Da die Ordner Struktur nicht synct habe ich immer zuviel Ordner im Blick. Das nervt mich.
- Ab und zu will der Sync mal nicht. Grade LrC braucht öfter mal einen Neustart, um wieder aktiv zu syncen. Nach Updates von Lightroom gibt es auch gerne mal einen ‚Schluckauf‘. Achtet immer darauf, dass die Bilder gesynct (Wolkensymbol oben rechts in beiden Versionen) werden!
- Die teilweise unterschiedliche Bedienung zwischen Lightroom Classic und Lightroom Mobil auf dem Tablet, aber auch zwischen der LrM Tablet-App, LrM Handy-App und LrM Web-App nervt. Funktionen sind plötzlich an anderen Stellen oder verschwunden. Adobes Entwickler-Teams sollten sich hier mal besser abstimmen. Z.b. gibt es aus irgendeinem Grund keine Farbmarkierungen in LrM. Warum?
Adobe Creative Abo und Preis-Tipp
Weiterhin setzt dieser Workflow natürlich voraus, ein Adobe-Creative-Abo abgeschlossen zu haben. Dies muss jeder für sich entscheiden, ob es dies für ihn wert ist. Für mich ist es das schon alleine wegen dieses Workflow hier!
Einen Tipp kann ich aber geben zu den Kosten: Mehrfach im Jahr, meist zu Prime-Days und dem Black-Friday, gibt es Angebote zur Creative-Cloud. Die Abos gibt es dann als Jahres-Abo deutlich günstiger. Man kann so 2–3 Monate sparen. Ich hole mir schon seit Jahren so meine Abo-Verlängerung.
Fazit
Ich hoffe, ich konnte hier nun ein paar Anregungen geben. Endlich ist es aufgeschrieben und wenn mich demnächst jemand fragt, warum ich so schnell meine Bilder durchgearbeitet bekomme, kann ich nun auf diesen Artikel hinweisen. Wenn du deshalb hier ließt und bis hier hingekommen bist, kann ich nur vielen Dank sagen.
Hinterlasse doch bitte einen Kommentar, was du nun von dem Workflow hältst und ob du nun auch in der Hängematte sitzt.
Links
- Kunckel EDV – Ein perfekter mobiler Workflow mit Lightroom Mobile
- Brendan Wiltse – Complete Mobile Photography Workflow | Adobe Lightroom Mobile + Lightroom Classic
- YouTube – Pro photographer’s Lightroom workflow on iPad 2023 (Import, edit, sync, border, export)
- Ultimativer Lightroom Mobile Guide: Mal schnell coole Fotos mit dem Smartphone erstellen
- Lightroom Mobile Tutorial mit Ben Jaworskyj auf YouTube





2 Antworten zu “Mein Adobe Lightroom Hängematten-Workflow”
Hallo Michael,
danke für den Einblick in deinen Workflow.
Ich glaube ich kann ihn (noch?) nicht 1:1 für mich adaptieren, aber er hat mir zumindest einige Denkanstöße geboten:
Ich muss auch wesentlich konsequenter schon in der Kamera löschen, um die Bilderflut zu eliminieren wäre schon der erste Schritt.
Die Benennung beim Import / Kopie ist auch eine sehr gute Sache, um etwas transparenter zu werden und die eigenen Bilder wiederfinden zu können. Und zu guter Letzt auch die Bewertung; da ich meinen LR Katalog nicht hinreichend gepflegt habe und mit dem Handling nicht glücklich bin muss ich mal schauen, wie ich das mit anderen Bordmitteln sauber hinbekomme.
Viele Grüße
Stefan
Moin Stefan.
Ich glaube jeder muss seinen eigenen Workflow finden. 1:1 adaptieren ist da kaum möglich. Jeder fotografiert ja anders und was anderes. Freut mich aber das mein Beitrag an paar Denkanstöße geben konnte.
Gruß Michael